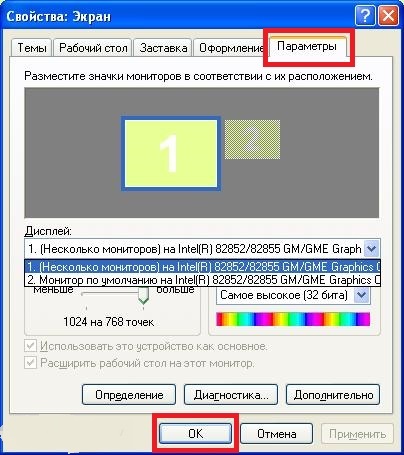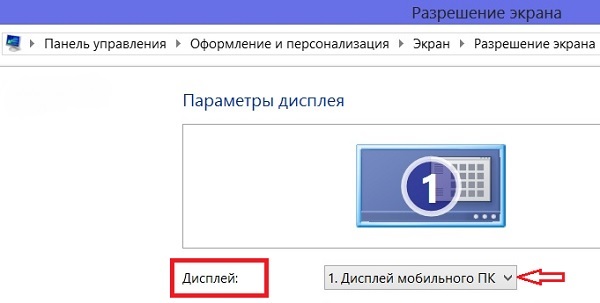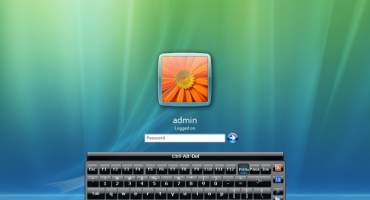- Er det muligt at tilslutte en skærm til en bærbar computer
- Hvordan kan jeg oprette forbindelse?
- Tilslutning af en ekstern skærm til en bærbar computer i Windows xp
- Tilslutning af en ekstern skærm til en bærbar computer i Windows 7
- Tilslutning af en ekstern skærm til en bærbar computer i Windows 8
- Tilslutning af en ekstern skærm til en bærbar computer i Windows 10
Moderne teknologier åbner forskellige muligheder for en person. For eksempel er en bærbar computer fantastisk på forretningsrejser eller når man rejser til et forretningsmøde. Ofte overstiger diagonalen på en bærbar computer ikke 17 tommer, mens et stort antal mennesker vil se, hvad der vises? Ved at tilslutte en ekstra skærm eller projektor. Dog ikke alle brugere ved, hvordan man uafhængigt forbinder skærmen til en bærbar computer eller computer.
Er det muligt at tilslutte en skærm til en bærbar computer
Selvfølgelig kan du. Bærbare computere og eksterne skærme er forskellige for alle, så du skal vælge den bedste måde at tilslutte en ekstern skærm til en bærbar enhed.
Undersøg visuelt modellen for at finde stikene. De mest almindelige forbindelsesmuligheder er HDMI og VGA.
Alternative muligheder:
- På ældre versioner kan der kun være et VGA-stik.
- Nogle modeller forbinder kun via DVI.
- Den nyeste generation af bærbare computere er også udstyret med en mini Display-port.
- Premium-modeller har ikke et skærmstik, så problemet løses ved at tilslutte via USB-klasse C. For at tilslutte en USB- og HDMI-adapter skal der købes.
Når forbindelsesstien til den bærbare computer er fundet, skal du gentage proceduren, men nu med skærmen. Ofte har alle skærme et HDMI-stik, som giver dig mulighed for at forbinde enheder direkte, men det kan være anderledes:
- Monitoren har ikke en HDMI-udgang, der er kun DVI og VGA. I dette tilfælde anbefales det at vælge den anden mulighed - VGA. Men hvis den bærbare enhed har en HDMI-port, anbefales det at bruge HDMI-DVI-skemaet.
- HDMI fungerer kun, når skærmen er baseret på VGA. I denne situation kræves en adapter. Det skal huskes, at på grund af det faktum, at VGA ikke er en port til digitale billeder, kan billedet lide under hensyntagen til kvalitet.
Med enkle ord - hvis begge enheder ikke har en fælles port, skal du bruge adapteren. Brug af VGA anbefales ikke, da det er en forældet version.
Når man arbejder med en personlig computer, er tingene meget enklere - enhver enhed er udstyret med alle de nødvendige porte, så brugeren kan bruge den, der passer bedst til ham.
Hvordan kan jeg oprette forbindelse?
Der er en interessant tanke blandt brugere inden for systemkontrol - du kan også slutte et køleskab til systemenheden, hvis det presses godt. Men det er bedre ikke at tjekke dette og lære at korrekt og sikkert tilslutte enheder.
Med kabel
For det første skal du fjerne begge enheder fra strømforsyningen for at undgå brandfaresituationer med elektricitetsfejl:
- Indsæt kablet i displayet.
- Stikket sættes i det ønskede stik på computeren eller den bærbare computer.
- Ved afslutningen af alle tekniske trin skal enhederne forbindes til netværket. I automatisk tilstand overføres billedet til to skærme på én gang.
Windows-operativsystemet giver dig mulighed for at vælge skærmtilstand:
- Dupliker. Det samme billede med den samme billedstørrelse.Det er ikke særlig praktisk, da skærmopløsningen er større end en bærbar computer (1920 × 1080 mod 1366 × 768), på grund af dette vil skærmen have et lille billede af dårlig kvalitet.
- Extension. I denne tilstand bliver den sekundære skærm en fortsættelse af den vigtigste. I hans arbejdsområde kan du separat tage nogle oplysninger eller applikationer ud. Du kan også tænde filmen på den ene skærm og arbejde på tegninger eller borde på den anden.
- Kun hoveddisplayet eller kun det sekundære. Sluk for en enhed uden at fjerne kablet fra stikket.
Brug af trådløs
Enheder på Windows 7-10 eller Mac kan tilsluttes ved hjælp af en internetforbindelse. For at gøre dette skal du downloade Air Display-programmet, der hurtigt og effektivt forbinder enheder. For at få det til at arbejde, skal du installere programmet på enheder, der opretter forbindelse til hinanden. Dernæst skal du holde dig til en simpel algoritme (hvis der opstår spørgsmål - der er et emne med tip lige i menuen).
Alternativt kan du bruge MaxiVista-applikationen, som giver enhedskonnektivitet af høj kvalitet. Det er beregnet til at gøre en bærbar computer til den vigtigste computerskærm. Programmet er tilgængeligt i to varianter:
- Klientvisning. Det installeres kun på den administrerede enhed.
- Server. Det er installeret på hovedenheden.
For optimal kommunikation anbefales det, at du finder producent- og modelkompatibilitetsoplysninger.
Tilslutning af en ekstern skærm til en bærbar computer i Windows xp
Fra et teknisk synspunkt ser forbindelsen af en bærbar computer og en skærm den samme ud for alle operativsystemer, men der er forskelle i softwarekomponenten i hele arbejdet.
På trods af at Windows XP længe er forældet og Microsoft ikke har overvåget operativsystemet i meget lang tid, er det stadig relevant.
For at gøre dette skal du klikke på det tomme rum på skrivebordet med højre knap. I den menu, der vises, skal du stoppe på bundlinjen under navnet "Egenskaber".
I det vindue, der vises, skal du vælge "Skærm" -menuen og gå til den sidste fane "Indstillinger".
Klik på rullemenuen, der er to valgmuligheder:
- Visningen af en bærbar computer er ofte mærket nummer 1.
- Enhed af ekstern type, nummer 2 (“Standardmonitor”).
Tilslutning af en ekstern skærm til en bærbar computer i Windows 7
I en mere moderne Windows 7 kan genvejsmenuen kaldes med hurtigtaster - WIN + P. Brugeren kan vælge 4 tilstande:
- Deaktiver valgfri model. Brug af en ekstern skærm.
- Dupliker. Det samme billede på to skærme.
- At udvide. Den bærbare computer som et sekund til hovedmonitoren.
- Kun en projektor. Brug kun en bærbar computer.
For at udvide funktionerne kan du åbne menuen "Skærmopløsning"; i den menu, der åbnes, kan du tydeligt se begge skærmbilleder, konfigurere deres indikatorer og vælge driftsprincippet separat.
Vigtigt! Siden januar har Microsoft afbrudt support til Windows 7-operativsystemet. Vi anbefaler, at du overvejer dette!
Tilslutning af en ekstern skærm til en bærbar computer i Windows 8
For at justere afspilningsindstillingerne skal du åbne menuen "Start" og finde "Kontrolpanel" i den. I menuen, der åbnes, skal du finde og vælge emnet "Udseende og personalisering", gå til fanen "Skærm" og finde menuen "Skærmopløsning".
I det vindue, der vises ved siden af inskriptionen "Display", er der en rullemenu, hvor følgende indstillinger findes:
- Visning af bærbar enhed.
- Hjælpeskærm.
Valg af det andet element giver dig mulighed for at skifte fra en ekstern skærm til en bærbar computer og vice versa.
Tilslutning af en ekstern skærm til en bærbar computer i Windows 10
Tryk på tastaturet på WIN + P. Hvis reaktionen ikke skete, kan du prøve at trykke på den specielle knap FN + P.
En menu vises på højre side af skærmen med valg af afspilningstilstand.
I nogle modeller er den anden skærm forbundet med tastkombinationer.F.eks. Fn + F5, Fn + F7 osv.