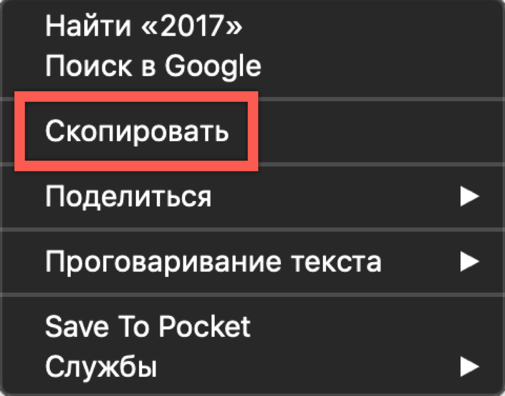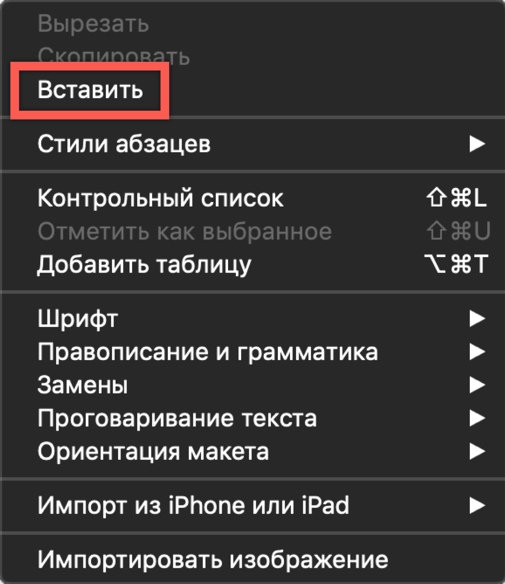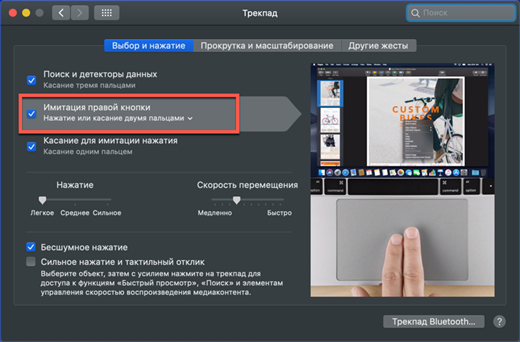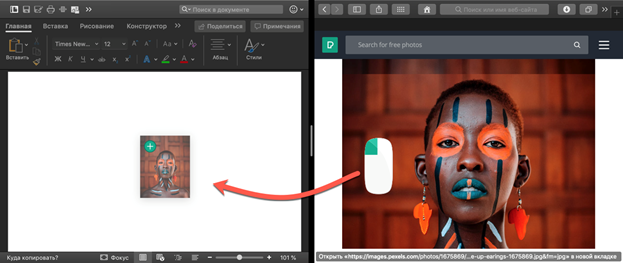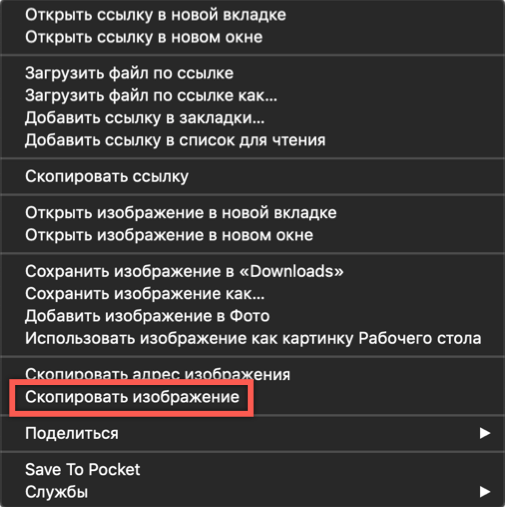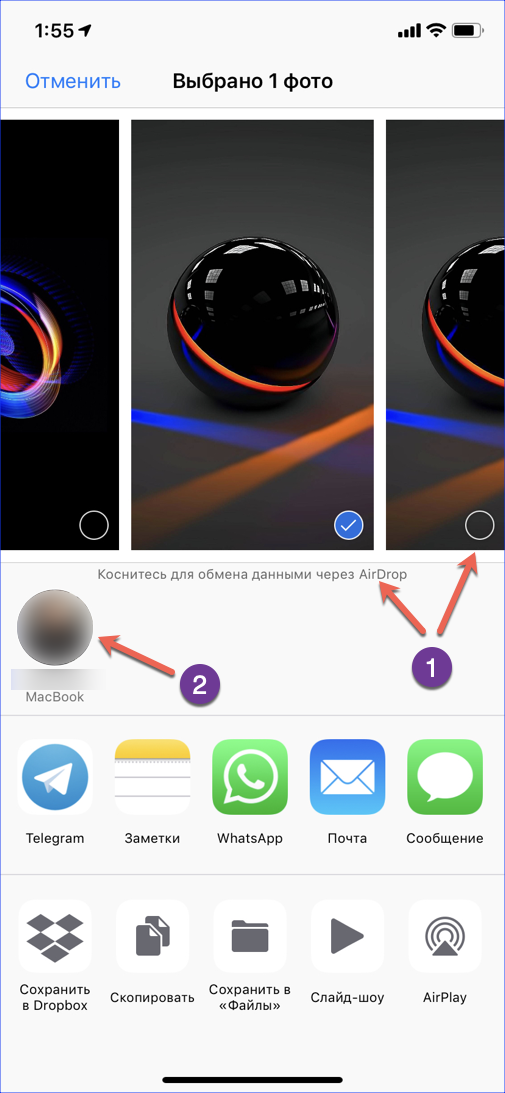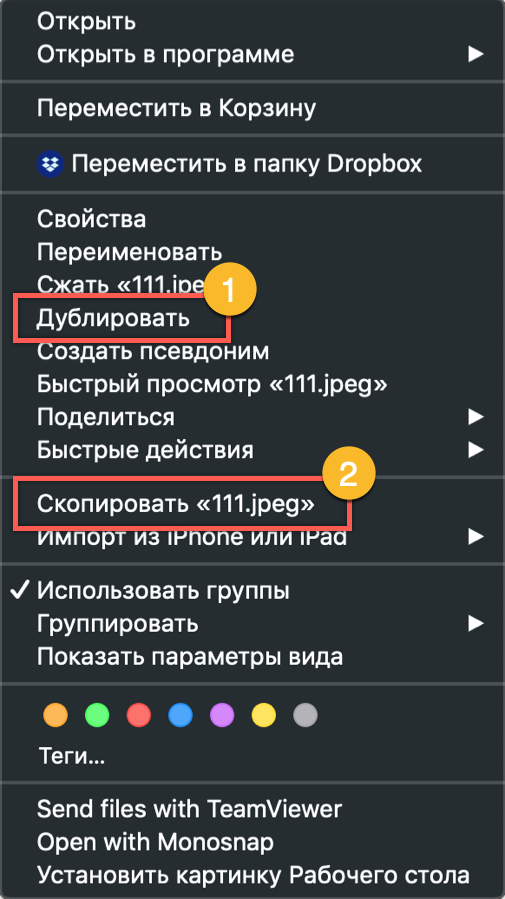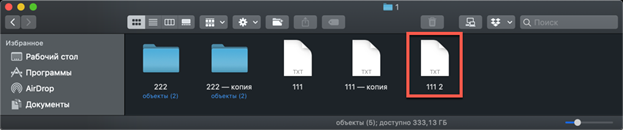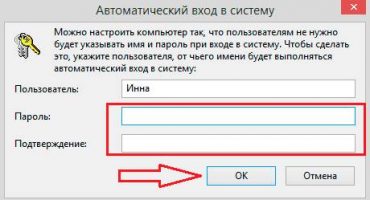- Com copiar i enganxar text en un MacBook sense teclat
- Com copiar i enganxar text en un MacBook sense ratolí
- Còpia del teclat
- Instrucció de vídeo
- Com copiar imatges en un MacBook
- Com copiar fotos des d’iPhone a MacBook
- Com copiar fitxers i carpetes en macOS
- Com copiar els fitxers per drecera del teclat
- Copieu els fitxers arrossegant i deixant anar
- Dreceres útils de teclat
- En conclusió
El sistema operatiu macOS utilitzat als ordinadors d'Apple és estable i té una interfície intuïtiva. La majoria d’usuaris s’adapten per treballar amb ell en qüestió de dies. No obstant això, en el primer pas, fins i tot algunes operacions diàries poden ser difícils. Avui descobrirem com copiar i enganxar informació i fitxers de text en un MacBook.
Com copiar i enganxar text en un MacBook sense teclat
La majoria dels usuaris, especialment els que tenen experiència utilitzant Windows, no s’imaginen que treballin amb un ordinador sense ratolí. Simplifica molt la interacció amb la interfície gràfica. Simplement seleccioneu el fragment de text desitjat i truqueu al menú contextual prement el botó dret. En macOS, quan feu servir un ratolí, aquestes accions no són diferents. Només es pot canviar la vista del menú contextual.
Com es pot veure a les captures de pantalla, depèn de la funcionalitat del programa amb el qual l’usuari treballa. Les opcions admeses però actualment no disponibles apareixen enfosquides al menú.
Com copiar i enganxar text en un MacBook sense ratolí
Tots els models MacBook estan equipats amb un trackpad, una superfície tàctil que permet treballar amb un ordinador portàtil sense ratolí. En les seves capacitats, supera significativament les tauletes tàctils instal·lades en portàtils amb Windows, ja que està dissenyat per al control de gestos. L'absència de botons al trackpad que imiten el funcionament del ratolí sembla inusual. De manera predeterminada, s'invoca el menú contextual fent clic a l'extrem inferior dret del tauler tàctil. A la configuració del trackpad, aquesta acció es pot substituir per un doble toc a qualsevol àrea.
Després d'haver dominat el control de gestos i configurar combinacions còmodes, l'usuari pot copiar i enganxar fragments de text sense teclat i fins i tot sense ratolí.
Còpia del teclat
Els usuaris que sovint han de treballar amb una gran quantitat d’ dreceres de teclat mestre d’informació per copiar. El MacOS també té aquestes combinacions, tot i que difereixen dels que s’utilitzen en altres sistemes operatius. Aquí estan lligats a la clau del modificador de comandaments i es veuen així:
- Ordre + C: copieu un tros de text al porta-retalls.
- Comanda + V: enganxeu un fragment del porta-retalls al document.
Com es pot veure a la captura de pantalla, els botons es troben lleugerament més a prop que en combinacions amb la tecla Ctrl del teclat del PC. Els usuaris que abans havien sovint utilitzat dreceres de teclat a Windows necessitaran algun temps per acostumar-se els dits a un arranjament diferent de botons.
Instrucció de vídeo
A continuació podeu veure el vídeo de formació, en què es mostra la implementació de les accions anteriors en temps real.
Com copiar imatges en un MacBook
A més del text, de vegades és necessari copiar una imatge trobada a Internet en un document. Per fer-ho, podeu utilitzar el menú contextual o simplement arrossegar i deixar anar. Analitzem amb més detall les dues opcions.
Copieu la imatge arrossegant-la i soltant-la.
Les versions de MacOS que comencen a El Capitan el 2015 admeten Split View. Amb aquest ús, podeu organitzar les finestres de dos programes al costat d'una pantalla. Després d'això, només queda capturar la imatge desitjada amb el ratolí a la finestra del navegador i transferir-la a un document de text. En el moment de la transferència, la imatge serà una miniatura translúcida. Un signe “+” verd que indica que es pot copiar i adjuntar la imatge als documents. En alliberar el botó de ratolí mantingut, obtindrem una còpia a la finestra de l'editor de text.
Copieu la imatge mitjançant el menú contextual
La segona opció et permet prescindir del mode Vista dividida, que no sempre és convenient en monitors amb una petita diagonal. En aquest cas, fem clic a la imatge seleccionada per trucar al menú contextual. Hi trobem l’ítem anotat a la captura de pantalla. L'inserim al document mitjançant una combinació de tecles o trucant a un menú de context similar.
Com copiar fotos des d’iPhone a MacBook
L’avantatge de l’ecosistema creat per Apple rau en la interacció entre els productes de l’empresa. Si teniu un MacBook i un iPhone amb Media Library o Photo Stream activats, no haureu de pensar en transferir fotos entre elles. Tan aviat com el telèfon intel·ligent i el portàtil es troben en una xarxa Wi-Fi, les imatges es sincronitzen automàticament. Tot el que heu de fer és obrir l’aplicació Photo al Mac i copiar les imatges al lloc adequat. En cas que no hi hagi una xarxa sense fils o que necessiteu transferir fotos al Mac d'una altra persona, podeu utilitzar la funció AirDrop:
- Activa el Bluetooth en tots dos dispositius.
- Obriu l’aplicació Fotos a l’iPhone i seleccioneu les imatges que voleu copiar.
- En fer clic al menú "Compartir", a les miniatures amb els indicadors de selecció, veiem un Mac disponible a l'àrea de cobertura Bluetooth. Feu clic a la icona del portàtil i envieu-hi fotos.
Per a models més antics d’iPhone i MacBook que no admeten transmissió directa de Bluetooth, podeu utilitzar una connexió per cable. En aquest cas, al telèfon intel·ligent, heu de confirmar el vostre desig de connectar-vos a l’ordinador i confiar-hi, permetent l’accés a la biblioteca. Després d’acabar el procés de sincronització del dispositiu, el programa Photo s’iniciarà automàticament, oferint-se importar imatges des de l’iPhone.
Com copiar fitxers i carpetes en macOS
Quan es treballa amb el seu propi disc dur, les macOS sempre mouen fitxers d’una carpeta a una altra. Se suposa que l'usuari ordena així les dades i no necessita crear còpies. Veiem una imatge diferent quan connectem una unitat flash o una altra unitat externa. Definint el dispositiu connectat com destinat a emmagatzemar dades, el sistema crea automàticament una còpia del fitxer transferit. Tenint en compte aquesta característica del sistema operatiu, descobrim com es pot crear una còpia al disc dur del MacBook:
- El menú contextual d’acció del fitxer macOS no conté l’element “Copiar” conegut per als usuaris de Windows. Aquí se'ns ofereix una selecció de dues opcions: utilitzar les ordres "Duplicar" o "Copiar".
- Usant la primera acció, podeu crear un fitxer duplicat, la seva còpia exacta. Es col·loca a la mateixa carpeta que l'original i porta el nom de "Fitxer - Copia". El següent pas és arrossegar el duplicat a la ubicació desitjada del disc dur. De la mateixa manera, aquest mètode funciona amb carpetes. Mitjançant la duplicació, podeu crear còpies de carpetes amb tot el contingut.
- La segona acció, "Copiar", activa el porta-retalls del sistema operatiu. Després de la seva execució, haureu d’anar a la carpeta de destinació i tornar a trucar al menú contextual. Seleccioneu l'opció "Inserir objecte" per col·locar una còpia del fitxer a la nova ubicació.
Com copiar els fitxers per drecera del teclat
El mètode de còpia descrit mitjançant el menú contextual no és l'únic per a macOS. La mateixa operació es pot realitzar mitjançant dreceres de teclat que vam aprendre quan treballem amb text. Són estàndard per a totes les versions dels sistemes operatius d'Apple i requereixen l'ús del botó "Comandament":
- Un cop marcat el fitxer a Finder, mantingueu premuda la tecla modificadora i premeu "C".
- Anem a la carpeta de destinació i mantenim de nou el modificador, utilitzant el botó "V" per enganxar l'objecte copiat del buffer.
Copieu els fitxers arrossegant i deixant anar
Una altra opció per a la còpia consisteix en utilitzar un ratolí o un trackpad en combinació amb una tecla de control. Aquesta vegada farem servir un altre modificador útil: la tecla Opció. En un teclat de Mac, es troba al costat de Command:
- Aferra el botó indicat a la captura de pantalla anterior i desplaça el fitxer a la finestra Finder des del seu lloc. Moveu-la al costat perquè aparegui el signe "+" al cercle verd de la icona.
- Després d'això, el fitxer es pot transferir a la imatge de la carpeta de destinació o simplement alliberar-se. En el primer cas, es copiarà a la carpeta de destinació i, en el segon, es duplicarà a l’actual. En aquest cas, el nom "2" s'afegeix al nom de fitxer existent.
Dreceres útils de teclat
Com a sistema com UNIX, les macOS admeten una gran quantitat de dreceres de teclat. Quan apreneu el MacBook, molts usuaris s’acostumen a utilitzar per accelerar les operacions en curs. A continuació, es proporciona una llista i descripció de combinacions que poden ser útils quan es treballa amb text o fitxers.
- Comandament + X. Analògic a la funció de tall. Funciona en tots els editors de text utilitzats en macOS. Una paraula o bloc de text es talla del fragment actual i es pot transferir a qualsevol altre lloc del document amb el format original.
- Ordre + A. Relleu el contingut d'una finestra oberta. Funciona tant en editors de text com en Finder. Amb ell, podeu seleccionar tots els objectes d’una carpeta oberta per copiar-los posteriorment a una nova destinació.
- Ordre + D. Duplicar el fitxer a la carpeta actual sense utilitzar el menú contextual.
- Ordre + Z. Desfés l'última acció finalitzada. Funciona en editors de text i gestor de fitxers. Per exemple, utilitzant-lo, podeu cancel·lar la creació d’una còpia a la carpeta actual o retornar el fragment de text al seu lloc.
En conclusió
En aquest article, hem recopilat i descrit els diversos mètodes de còpia disponibles per als usuaris de macOS. Utilitzant-los, podreu descobrir les funcions desconegudes del vostre MacBook i introduir un nou nivell avançat d'interacció amb aquest sistema operatiu increïblement convenient.