Най-новите принтери на Canon или Epson могат да отпечатват файлове, когато ги изтеглят, не само от компютър, но дори и от смартфон. Тази функция е много удобна и води до по-бързи времена.
Списък от WI-Fi и използване на модула (android)
Това е най-простият и най-достъпен начин за печат от вашия телефон на принтер, но само ако и двете устройства са сравнително нови и ви позволяват да се свързвате с помощта на Wi-Fi. За да отпечатате файл, устройствата трябва да могат да се разпознават. След това те прехвърлят файла на адреса на устройството и го отпечатват.
За да свържете принтера към Wi-Fi, трябва да го включите, да изчакате системата да се зареди и да натиснете бутона WPS на контролния панел. Обикновено след това ще трябва да натиснете същия бутон на рутера или да активирате опцията „Wi-Fi Protected Setup“ в контролния панел. Можете да въведете ПИН код в контролния панел на рутера за по-бърза връзка. Кодът може да се прочете на стикера, който обикновено се намира в долната част на устройството.
По правило е възможно да свържете принтера към безжична мрежа чрез протокола WPS (Wi-Fi Protected Setup). Основното е да стартирате тази услуга на самия рутер:
- Изпълнете настройките на рутера.
- Изберете раздела Wireless.
- Кликнете върху секцията WPS.
- Включете WPS протокола.
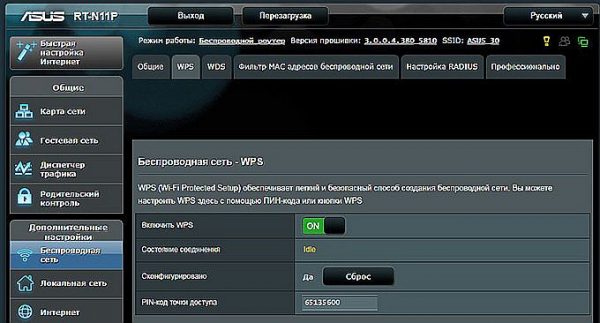
Свързване на принтера към безжична мрежа
Внимание! Ако на горния панел на принтера няма отделен бутон, следвайте инструкциите. По правило настройката на връзка без WPS технология се извършва чрез специален екран на предния панел.
Ако печатащият апарат не може да работи чрез безжична мрежа, но смартфонът е свързан към Wi-Fi, също е възможно да се получи желаният файл. На телефони с Android, менюто има раздела Печат. Трябва да стартирате функцията "Изтегляне на модул". След това се отваря Play Market, който изброява модулите, налични от производителя. Компанията е посочена в менюто и модулът е зареден. След това потребителят изтегля снимки, маркира желаните и натиска опцията за печат. Принтерът получава и отпечатва снимката.

WiFi печат
Отпечатване на снимка през облака
Най-новите смартфони (със стикер Cloud Print Ready) могат не само да се свързват с интернет, но и да се активират във всички облачни портали. След регистрацията можете да извеждате файлове от Android навсякъде, без да използвате компютър. Възможно е да отпечатате снимка от телефон с принтер, ако няма такава опция, но тогава ще трябва да използвате помощта на компютър.
Ако принтерът няма поддръжка за Wi-Fi, е възможно да го свържете към услугата за печат в облак чрез компютър. Имате нужда от браузър Google Chrome и личен акаунт.
- Отидете на настройките на компютъра.
- Намерете секцията за принтери.
- Добавете устройство за печат в компютър.
- Стартирайте браузъра Google Chrome.
- Въведете хром: // устройства.
- Натиснете Enter.
- В раздела Общи принтери щракнете върху Добавяне на принтери.
- В раздела „Регистрирани принтери“ намерете машината.
- Щракнете върху Добавяне на принтер.
Следващата конфигурация се извършва под операционната система Android, трябва да изтеглите приложението към притурката:
- Виртуален принтер улеснява изпращането на документи или снимки на принтер, комбиниране на акаунти и печатащи устройства.
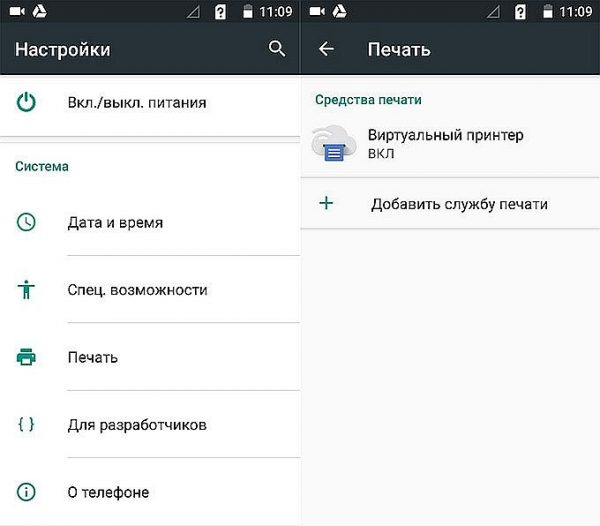
Свързване на функцията за виртуален принтер
- Cloud Print е подобен на предишния модул, но има допълнителни опции.Може да работи с други източници: например снимки от Facebook, SMS, телефони, скрийншоти.
- Print Share може също да отпечатва документи, календари, страници на уебсайтове и контакти.
- Dropbox - облачно хранилище, за което първо трябва да създадете акаунт на вашия компютър, да изтеглите програмата, да я въведете в притурката и да запазите необходимите файлове. След това можете да ги видите на компютър и да отпечатате от там.
За iPhone или iPad е подходящ само Dropbox.
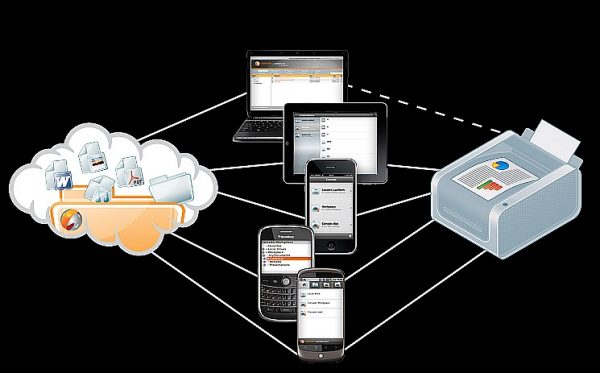
Печат от джаджа с помощта на облачна услуга
Облачната технология дава възможност за изпращане на файлове за печат отвсякъде, като имате достъп до електронна пощенска кутия. Ако машината не поддържа облачна технология, можете да инсталирате помощна програма, разработена от производителя на принтера или MFP. Тогава процесът се извършва през отделен интерфейс.
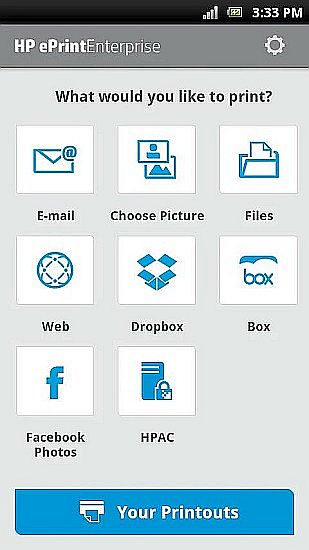
HP ePrint Utility
Когато използвате програми от производители на принтери, притурката и принтерът трябва да бъдат свързани към една и съща точка за достъп.
Листинг чрез mini USB на Android
Свързването на печатащия апарат към приспособлението може да бъде направено директно с помощта на mini USB. Принтерът трябва да има USB хост изход. Ще трябва да инсталирате драйвера на устройството. Можете да го изтеглите от Google Market, например, когато инсталирате програмата, принтерът ще идентифицира телефона като обикновено свързано устройство.
Освен това може да е необходим OTG кабел. Телефонът е свързан към принтера, включен е в приложението и маркира желания елемент в настройките. Приложението създава достъп до всякакви файлове в паметта на притурката.
Печат на снимки с Apple
Печат на файлове е на разположение, ако притурката може да се свърже с интернет мрежата или Wi-Fi. На телефона с IOS ще трябва да изтеглите приложението:
- Apple airPrint - най-известната програма, която елиминира проводниците, което значително опростява процеса; дава възможност да се направи заключение на снимка от цифра до носител с няколко докосвания. Тази опция трябва да се поддържа от машината за печат (най-новите модели).
- Handy Print има много функции, работи с много устройства.
- Printer Pro може да отпечатва чрез други приложения. Изберете "Отваряне в ..." и кликнете върху Dropbox, например.
PC Печат
Възможни начини:
- Използвайте приспособлението като USB флаш устройство, тоест го свържете към компютър и отпечатайте снимки от телефона на принтера.
- Можете да извадите картата с памет и да я поставите в четеца на карти, да я свържете към компютър.
- Файлът може да бъде изпратен до социалната мрежа с помощта на програмата. След това влизат в същия акаунт на компютъра, изтеглят файла и го отпечатват.
Отпечатване на текстов документ
Ако трябва да отпечатате текстов файл, въведен в официалното приложение за документи от Google, направете следното:
- Отворете файла.
- В горния десен ъгъл кликнете върху менюто, което се показва.
- Изберете секцията за достъп и експорт.
- Кликнете върху Печат.
- Посочете виртуалния принтер на Google.
- Кликнете върху Печат.
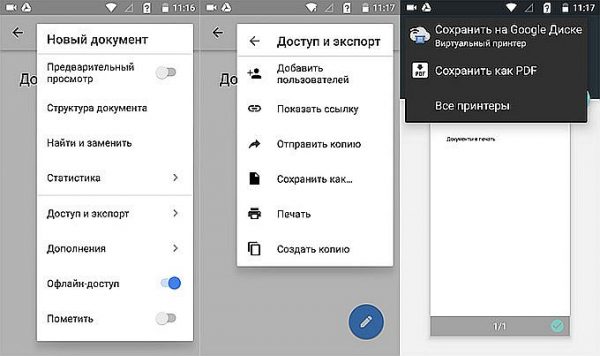
Печат чрез Google Документи
Подобен алгоритъм се изпълнява, ако искате да отпечатате уеб страница в браузър. Тук е най-удобно да използвате настройките на Google Chrome:
- Отворете уеб страницата.
- Кликнете върху падащото меню.
- Изберете Споделяне.
- Кликнете върху иконата за печат.
- Изберете виртуален принтер.
- Кликнете върху Печат.
Ако трябва да отпечатате файл от притурката, можете да използвате съвременни приложения, разработени от производителите на печатащите устройства. Те включват Epson iPrint и HP ePrint Enterprise, които автоматично се свързват чрез Wi-Fi към устройства, дори печатат от електронна поща.



