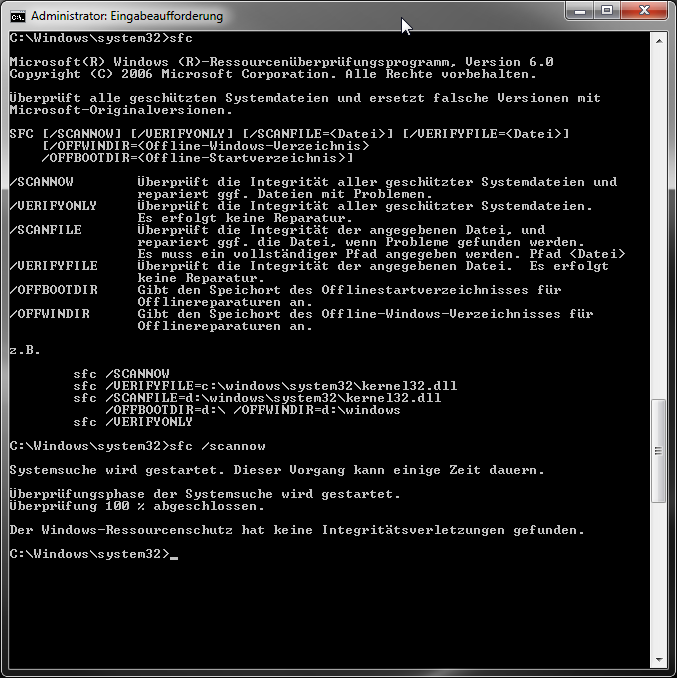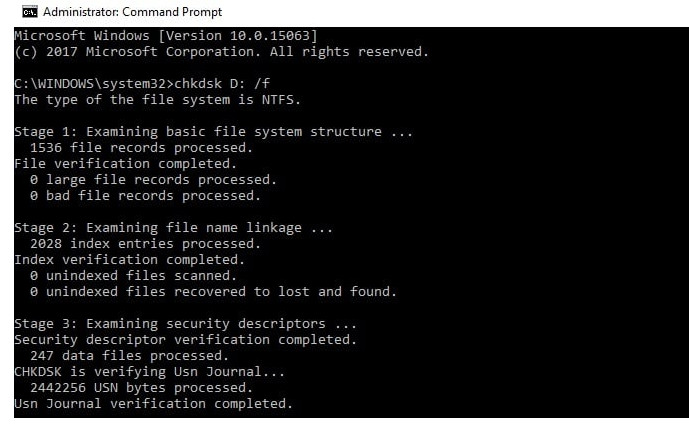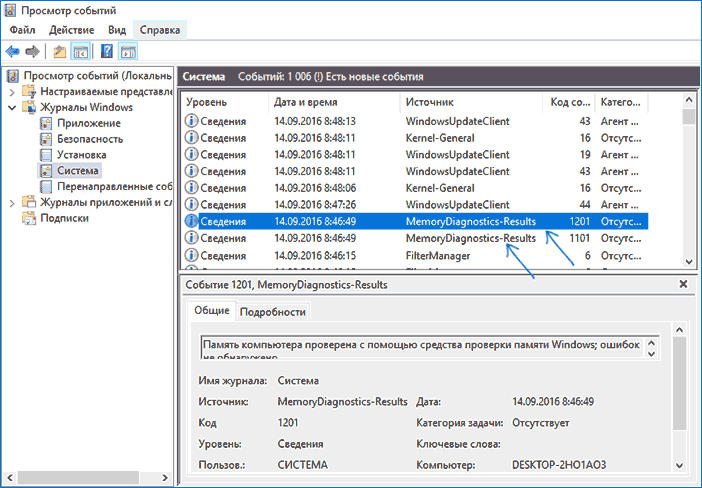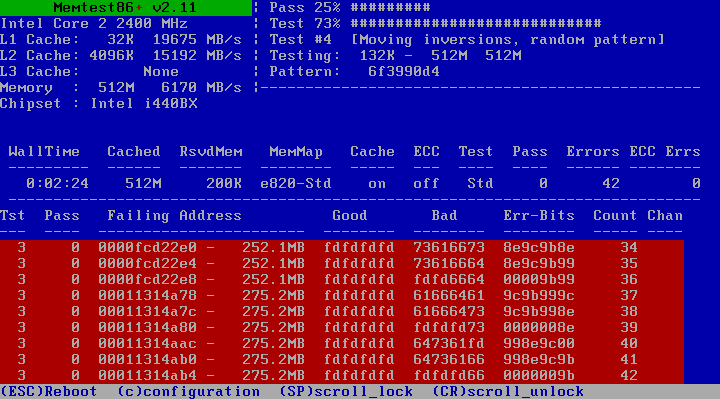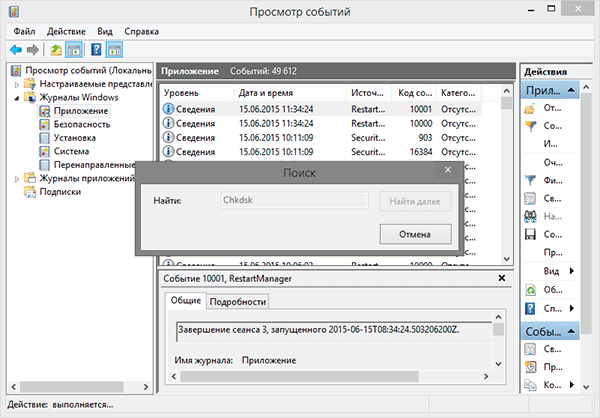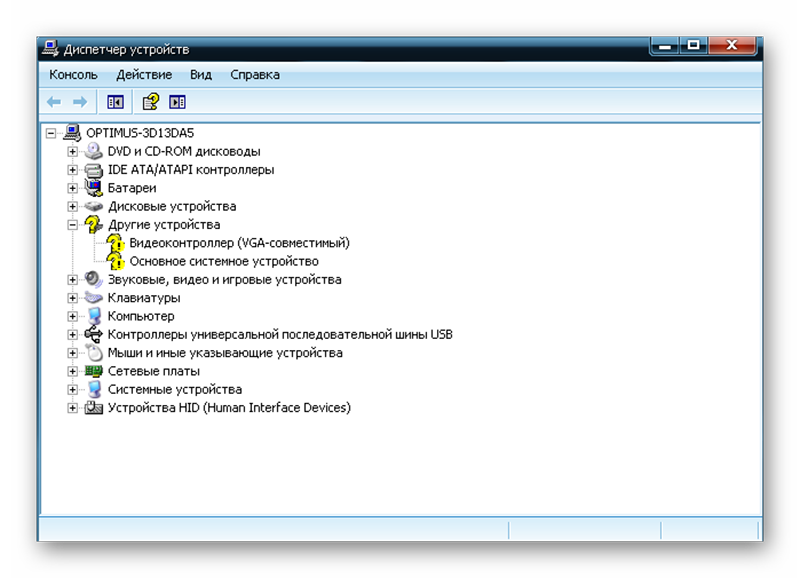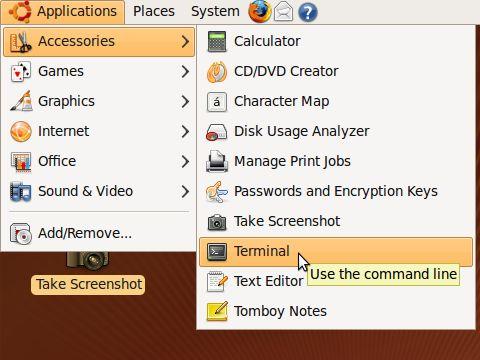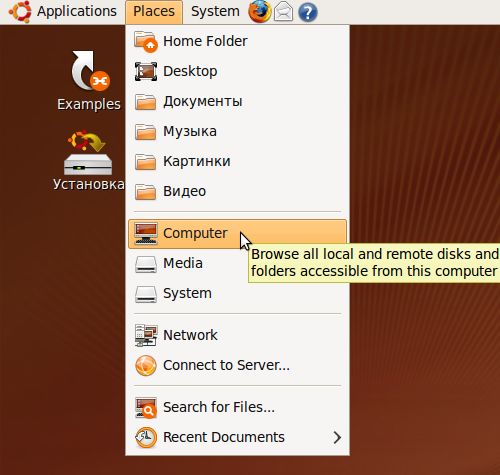Лаптопът е сложна техника, която изисква правилна употреба и грижи. Дори при всички правила машината може внезапно да се откаже. Затова потребителите трябва да знаят как да проверят независимо лаптопа за работоспособност в случай на неизправност.
Необходимостта от проверка
Необходимо е да се извършва здравна проверка на лаптоп у дома поне веднъж месечно. Можете независимо:
- тествайте работата на RAM;
- определете функционалността на твърдия диск;
- устройства за диагностика;
- откриване на софтуерни или системни грешки.
Проверка на системните инструменти
Можете да тествате работата на системата, нейните компоненти, инсталирани устройства, като използвате вградени програми и инсталирате независимо.
Windows Vista 7 и 8
В Windows Vista 7 и 8 е предварително инсталирана помощна програма, с която можете да определите неизправности в системата. За да направите това, трябва:
- в менюто Старт въведете командата в реда за търсене: sfc / scannow;
- натиснете Enter;
- RMB Call Properties и изберете "Run as administrator";
- в прозореца, който се отваря, ще се покаже диагностичният напредък;
- Не затваряйте прозореца, докато помощната програма не е завършена;
- Когато тестът приключи, ще се появи системно съобщение, показващо резултатите.
Windows 8 и 10
Преди да стартирате помощната програма за отстраняване на неизправности, потребителите на Windows 8 и 10 трябва да стартират системата DISM:
- въведете в командния ред: DISM.exe / Онлайн / Cleanup-image / Restorehealth;
- натиснете Enter;
- изчакайте да завърши командата.
След това стартирайте помощната програма за отстраняване на проблеми:
- в командния ред въведете: sfc / scannow;
- натиснете Enter;
- RMB Call Properties и изберете "Run as administrator";
- ако системата поиска парола, въведете я и щракнете върху „Разреши“;
- в прозореца, който се показва, ще се покаже напредъкът на сканиране;
- Не затваряйте прозореца, докато помощната програма не е завършена;
- след приключване на теста системата ще показва съобщения за резултати;
- ако резултатите не се появят, можете да разберете в списание CBS.Log.
Универсален начин
Има метод, който ви позволява да поставите диагноза, независимо от версията на Windows. За да проверите, имате нужда:
- Влезте в Моят компютър
- изберете диск за проверка и въведете неговите свойства;
- в прозореца, който се показва, отворете раздела „Услуга“ и кликнете върху „Извършете сканиране“;
- отметнете квадратчетата в празни клетки и кликнете върху „Изпълнение“;
- в прозореца, който се появява, щракнете върху "график за сканиране" и изберете "При следващия старт";
- рестартирайте машината;
- проверката ще започне автоматично при стартиране;
- след приключване на диагнозата системата ще даде резултати.
Възможни причини за неизправност на лаптопа
Неизправността на лаптопа може да бъде софтуер, хардуер или смесена. В първия случай възникват проблеми със системата, системните файлове, програмите, във втория - със самия хардуер, в третия - и с двете. Възможни неизправности:
- Изскачащите прозорци със системни грешки и вируси се появяват систематично;
- неправилно инсталирани драйвери;
- повредени файлове;
- твърд диск е повреден;
- RAM извън ред;
- повредени BGA чипове;
- екранът е счупен;
- захранванията не работят.
Диагностика на паметта с произволен достъп и идентифициране на грешки
RAM диагностиката може да се извърши с помощта на предварително инсталираната програма или Free memtest86 +.
Метод 1
Процедура:
- Има два начина да намерите стартирането на помощна програма: чрез менюто "Старт" или чрез въвеждане на име в лентата за търсене.
- Отиваме в менюто "Старт", избираме "Система и сигурност", избираме "Администриране", кликваме върху елемента "Диагностика на паметта".
- Закарайте фразата „Проверка на паметта на Windows“ в търсачката, изберете намерения резултат.
- В прозореца, който се показва, изберете предпочитаната опция за стартиране на сканирането и щракнете върху OK.
- След стартиране на системата RAM модулът ще бъде тестван автоматично.
- По време на теста можете да промените диагностичните параметри, като натиснете F1.
- Могат да се променят три параметъра: вида на проверката, дали да се използва кешът или не, броят на тестовете.
- В края на теста лаптопът трябва автоматично да се рестартира и след стартиране да покаже диагностичния резултат.
- Ако резултатът от теста не се появи, той може да бъде прегледан в „Журнали на Windows“ в секцията „Система“.
Метод 2
Можете да проверите оперативната памет, като изтеглите безплатната програма memtest86 + от официалния сайт. След като изтеглите, трябва да създадете флаш или CD изображение. След това можете да стартирате помощната програма, като разархивирате данните от изображението или директно го стартирате през BIOS. По време на теста на екрана ще се покажат:
- информация за процеса;
- максималната възможна скорост на RAM модула и неговия обем;
- Информация за обратна връзка с RAM;
- данни за чипсет
Ако няма грешки в края на процеса, колоната Pass ще бъде 1 и ще се появи известие, показващо, че проверката е приключила и че няма грешки. Ако бъдат открити грешки, на екрана ще се появи червена таблица с проблемни места и адреси.
Ако бъде открита неизправност, можете да опитате сами да върнете модулите в работно състояние. За да направите това, изключете лаптопа, премахнете лентите с памет и внимателно почистете контактите с гума. След това издухайте добре местата за събличане и поставете модулите обратно на мястото си.
След като включите машината, можете да стартирате теста отново. Ако след многократна диагностика грешките изчезнат, причината за неизправността е била в запушени контакти. Ако грешките продължават, модулите, конекторите или компонентите на дънната платка може да не работят. В този случай е необходимо да занесете лаптопа в сервиз или дилър за точна диагноза.
Диагностика на твърдия диск и откриване на грешки
Всички неизправности на твърдия диск са разделени на две групи: физически и логически. Първите включват повреда на тялото на диска, вторите - повреда на файловата система. Можете да проверите здравето на твърдия диск с вградени помощни програми или инсталирани програми.
Сканиране през „Explorer“:
- за да стартирате диагностиката, която трябва да отидете в „Моят компютър“;
- като щракнете върху RMB, за да извикате „Properties“, отидете на раздела „Service“;
- кликнете върху бутона „Изпълнете тест“;
- поставете отметка в прозореца, който се показва, и кликнете върху бутона „Изпълнение“;
- след приключване на диагнозата ще се появи известие за успешна проверка, както и грешки, открити в процеса.
Диагностика чрез помощната програма chkdsk:
- В лентата за търсене на менюто "Старт" въведете командата chkdsk с: / f.
- След chkdsk се показва секцията за проверка.
- След това се посочват необходимите параметри:
- 1.2.1. - извършва проверка и автоматично коригира грешки;
- 1.2.1. - показване на пълните имена и пътища на файловете;
- 1.2.2. - намерете лоши сектори и автоматично ги поправете;
- 1.2.3. X - изключете силата на звука преди проверка;
- 1.2.4. - не проверявайте строго индексни елементи;
- 1.2.5. В - не проверявайте контури в папките.
- Изпълнете командата като администратор в прозореца, който се показва.
- След приключване на диагнозата ще се появи уведомление за извършената работа.
- Ако диалоговият прозорец не се появи, резултатът от потвърждението може да се види в дневниците: Windows Logs / Application / Search, въведете Chkdsk.
Проверка с помощта на програми на трети страни:
- Victoria е най-добрата програма за диагностициране на твърд диск и коригиране на грешки на него.
- HDD Regenerator е ефективна програма, която оценява състоянието на твърдия диск и отстранява проблеми върху него.
- TestDisk е програма за тестване на устройства, която открива лоши сектори и коригира грешки.
- Тест за фитнес на Hitachi Drive - универсална програма, която е предназначена да диагностицира всички дискове, в състояние да намери и отстрани проблеми.
- Seagate Seatools за Windows е помощна програма, която може да коригира проблеми и сривове, да намери несъвместим хардуер и грешки в драйвера.
Диагностика на лаптоп
Как да диагностицирате лаптоп устройства? Много просто. Достатъчно е да използвате диспечера на устройства. В "мениджъра на устройства" може да се стигне по два начина:
- В лентата за търсене на менюто Start въведете mmc devmgmt.msc и натиснете Enter.
- Следвайте следния път: Старт / Контролен панел / Диспечер на устройства.
В прозореца, който се показва, трябва да разгледате всички раздели за наличието на жълти и червени икони. Ако се намерят такива икони, можете сами да коригирате грешките или да се свържете с сервизен център за помощ.
Можете да използвате дистрибуцията на Ubuntu, за да тествате здравето на устройствата. За да работите, трябва да създадете изображение на програмата на диск и след това да го изтеглите, без да го инсталирате на машината. След като изтеглянето завърши, трябва да изберете езика и да стартирате Ubuntu.
За да стартирате диагностиката на устройството, трябва да преминете по следния начин: Приложения / Аксесоари / Терминал.
За да покажете устройства, свързани с USB в прозореца, който се показва, трябва да въведете командата Isusb и Ispci към PCI шината. Ако се покажат всички устройства, най-вероятно всички те работят правилно.
Диагностика за достъп до данни
За диагностика трябва да използвате помощната програма Ubuntu. Преди да започнете теста, трябва да напишете разпределителното изображение на диск. След това изтеглете програмата от диска, без да я инсталирате на лаптопа. След това в прозореца, който се отваря, трябва да въведете Места и да изберете Компютър.
Появява се прозорец с всички дялове, разположени на твърдия диск. Принципът на работа с папки не се различава от работата в Explorer. Тук можете да копирате или прехвърлите необходимата информация както в друга секция или папка, така и във флаш устройство.