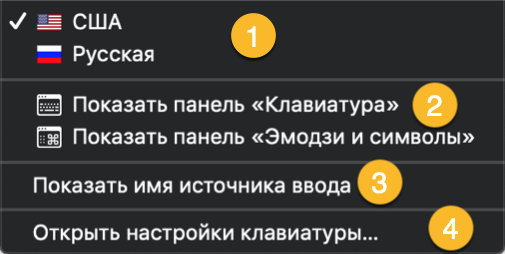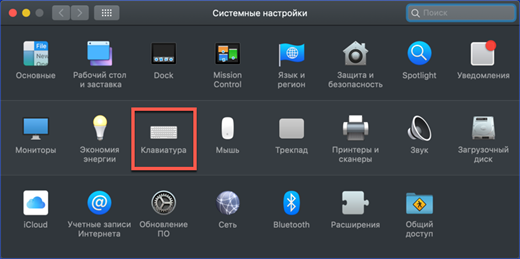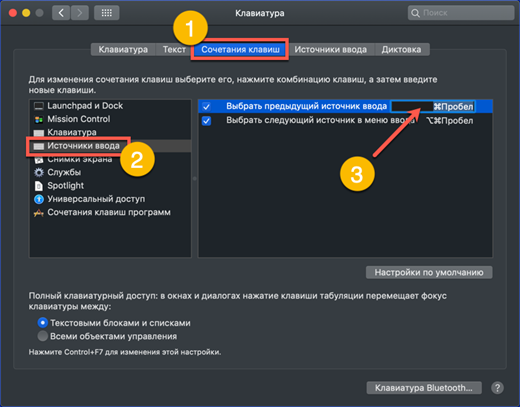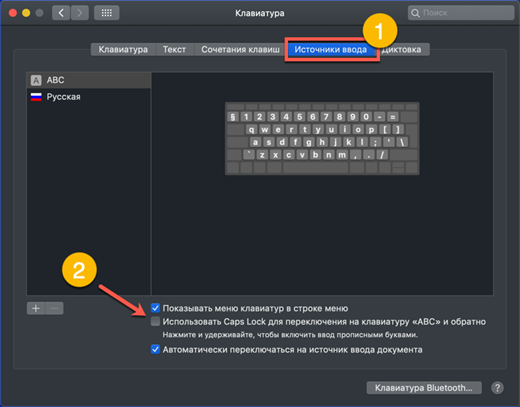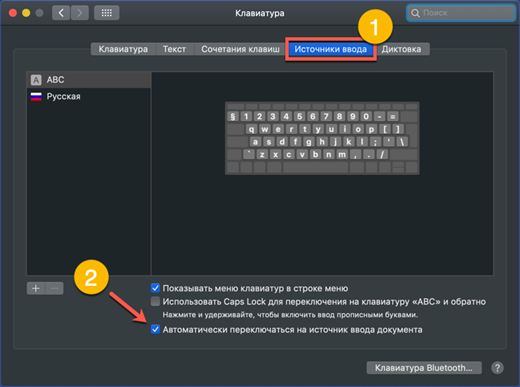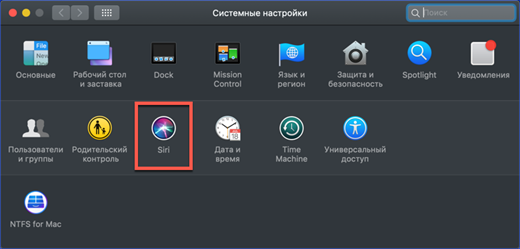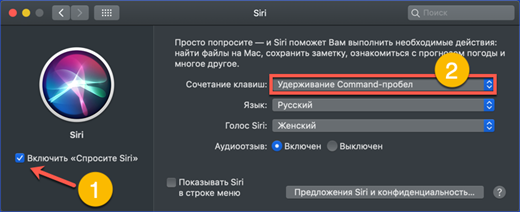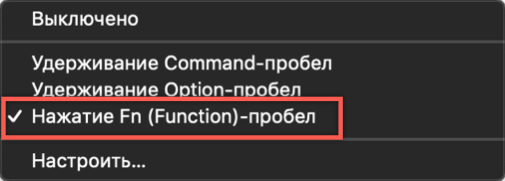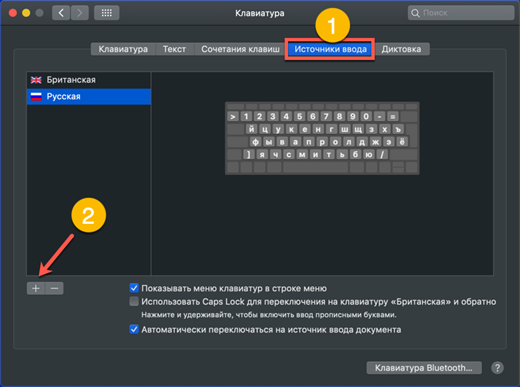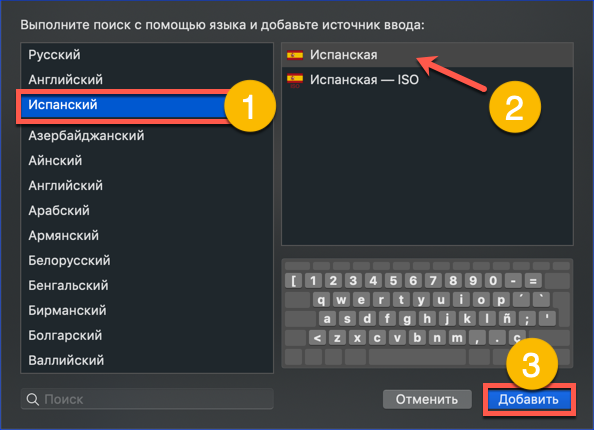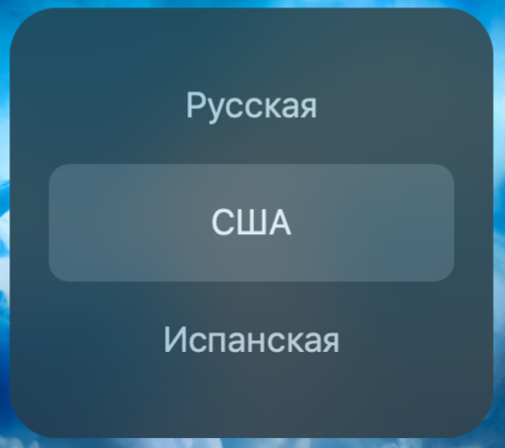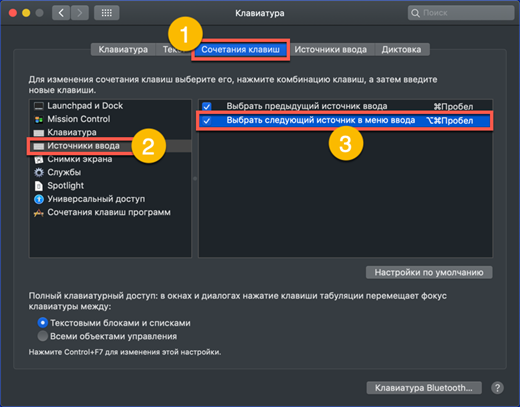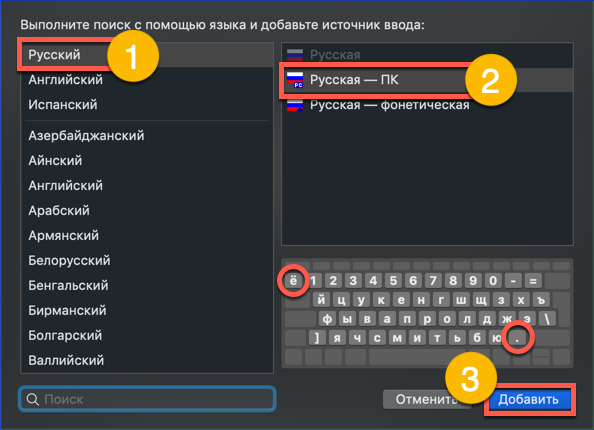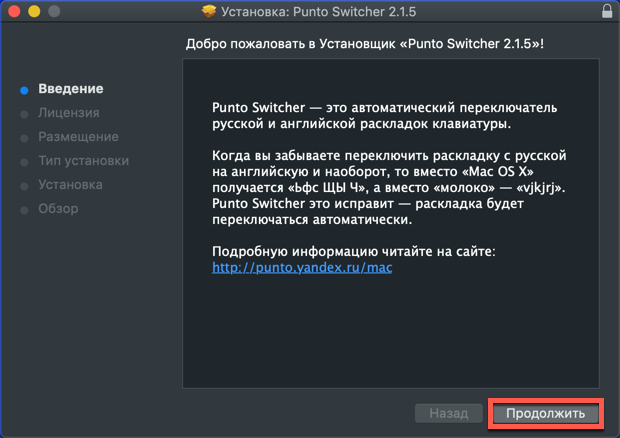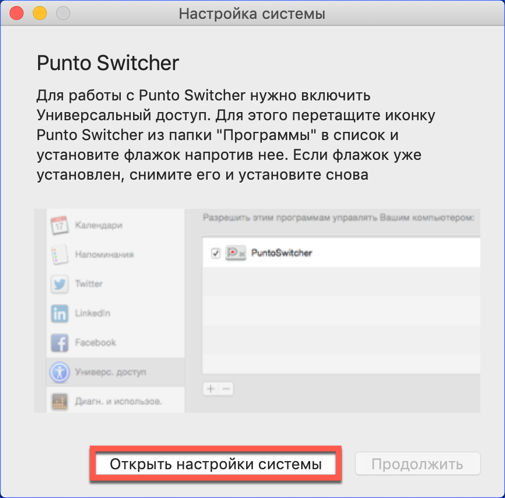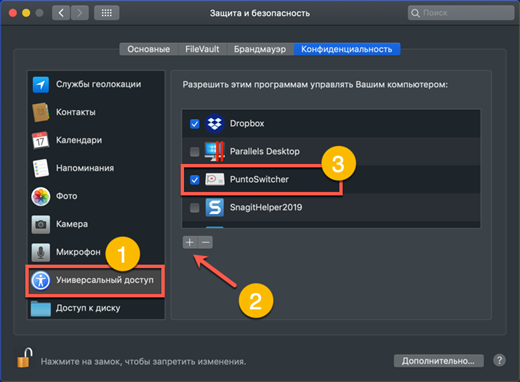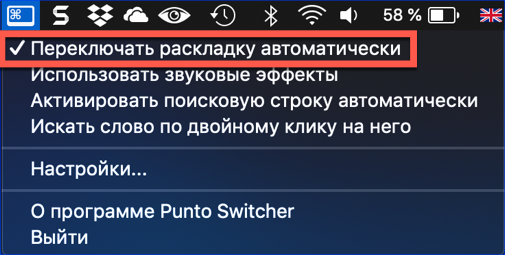- Как да превключвате език на macOS
- Превключете оформлението от лентата с менюта
- Превключване с клавишна комбинация
- Промяна на комбинацията с клавишни комбинации
- Видео инструкции
- Използвайте шапки за заключване, за да промените оформлението
- Езикът не превключва от първия път, какво да правя
- Добавяне на допълнителен езиков пакет
- Как да превключите оформлението с три инсталирани езика
- Замяна на руското оформление на Apple с оформление на компютър
- Използване на Punto Switcher за превключване на входни източници
- В заключение
Собствениците на Apple компютри трябва да се адаптират към различен стил на взаимодействие с операционната система. Поведението на прозорците и разположението на елементите от менюто се различава от обичайното за потребителите на Windows. Клавиатурата съдържа различен набор от контролни клавиши и съответно се променя познатия ред на комбинациите. Днес ще разгледаме настройките за оформление, предвидени за компютрите на Apple и ще разберем как да превключвате езика на въвеждане на MacBook.
Как да превключвате език на macOS
Когато за първи път стартирате нов Mac, системата определя географското местоположение и въз основа на него предлага да изберете език на интерфейса. Английският език като международен е инсталиран по подразбиране. Наличието на два езикови пакета ви позволява да започнете веднага. Можете да превключите езика на въвеждане от горната лента на менюто или с помощта на клавишни комбинации. По-долу ще разгледаме и двата варианта по-подробно.
Превключете оформлението от лентата с менюта
Дясната страна на лентата с меню на macOS в горната част на екрана играе роля, подобна на областта на системната област в Windows. Тя показва системна информация за времето, датата, мрежовата връзка и разположението на клавиатурата, от което се нуждаем.
Текущият език за въвеждане се обозначава с флага на държавата на местоположение. Международната клавиатура със стандартното английско оформление QWERTY се обозначава с буквата „A“ по подразбиране. За удобство той може да бъде заменен със знамето на англоезична държава. Щракването върху иконата на оформлението показва изскачащото меню, показано на екрана, съдържащ четири раздела:
- превключване на езика на въвеждане, текущият се маркира с отметка;
- показване на екранна клавиатура или панел от набор от емотикони и допълнителни символи Unicode;
- подчертаване на текущото оформление, до знамето в лентата с меню ще се покаже името, посочено в първия параграф;
- раздел за настройки на операционната система, отговорен за задаване на настройки на клавиатурата.
Обаждайки се от това меню, можете да използвате първия раздел, за да промените езика на въвеждане от английски на руски и обратно.
Превключване с клавишна комбинация
Използването на клавишни комбинации е по-бърз и удобен начин за превключване на оформления. Тази опция се използва от повечето потребители. На всички компютри с Mac с macOS Sierra или по-нова версия на инсталираната ОС, комбинацията клавиши Control + Spase се използва за превключване на езика на въвеждане. На екрана те са обозначени с червено. В по-ранни версии на macOS преди 2016 г. вместо Command се използва бутонът Command.
След като проверим тези две стандартни комбинации на клавиатурата, ние определяме коя опция се използва на нашия компютър.
Промяна на комбинацията с клавишни комбинации
Промяната на стандартните комбинации от клавиатури, описани по-горе, се причинява от появата на гласов асистент на Siri в macOS. За бързото си обаждане инженерите на Купертино резервираха комбинацията Command + Space в системата. Тук силата на навика влиза в игра.Някой ще се съгласи с клавишната комбинация, предложена от Apple, а някой ще иска да върне всичко, както беше преди. Ако принадлежите към втората категория потребители, отиваме в секцията за настройки на клавиатурата. За да направите това, можете да използвате елемента от менюто в горния ред, описан по-рано, или да отворите общите настройки на системата:
- Изберете секцията, посочена на екрана с рамка.
- След отваряне на настройките на клавиатурата, в горното меню на прозореца избираме раздела, показан с числото "1". От лявата страна намираме раздел „Изходни източници“. В дясната част на прозореца изберете елемента, отговорен за промяната на входния източник. Щраквайки върху областта, обозначена със стрелката, ние активираме прозорец с комбинация от клавиатура. Екранната снимка показва как да промените стандартната системна комбинация на тази, използвана в macOS по-рано.
Видео инструкции
Можете да гледате как се извършват описаните операции за промяна на клавишните комбинации в кратко видео за обучение.
Използвайте шапки за заключване, за да промените оформлението
Операционната система macOS предоставя друга опция за промяна на оформлението. За някои може да изглежда дори по-удобно от стандартните методи, обсъдени по-горе.
В настройките на клавиатурата превключете към секцията „Изходни източници“. Стрелката показва елемента от менюто, който активира превключвателя чрез натискане на клавиша Caps Lock. Като поставите отметка в квадратчето, можете да изберете желания език с един бутон.
Преминаването към главни букви не отива никъде. Простото еднократно натискане на клавиш ще доведе до промяна в оформлението, а натискането и задържането ви позволява да активирате въвеждането с главни букви. Работата в горния регистър, както обикновено, ще бъде показана от огъня на зеления индикатор, вграден в бутона Caps Lock.
Езикът не превключва от първия път, какво да правя
След промяна на оформлението в настройките някои потребители срещат проблем. Клавишите са преназначени за удобно и превключването не винаги работи от първия път. Това се случва поради конфликт на клавишни комбинации и лесно се поправя.
Елиминирайте конфликта на комбинации в настройките
За да избегнат повторения и потенциални конфликти при използване на клавишни комбинации, разработчиците на macOS са предвидили система за уведомяване. С негова помощ можете лесно да намерите проблемната комбинация и да направите необходимите корекции в настройките.
- Когато посочвате клавишната комбинация, която ще бъде използвана на вашия Mac за промяна на оформлението, обърнете внимание на наличието на удивителни знаци, показани с числото "2". По този начин системата ви позволява да знаете, че тази комбинация вече се използва. В лявата част на прозореца проблемните секции са маркирани така, а в дясната - повторени комбинации. Трябва да конфигурирате комбинация, която не е дублирана за друго системно приложение.
- Друг източник на проблеми може да бъде автоматичното откриване на езика, използван в документа. Ако по време на смяната се появят закъснения или фалшиви аларми, отидете на настройките на клавиатурата. В раздела „Изходни източници“ премахнете отметката, посочена със стрелката.
Променете параметрите на разговора Siri
Както вече знаем, през 2016 г. Siri беше включена в дистрибуцията на macOS. В настройките по подразбиране можете да задържите клавишите Command и Space за бързо повикване на гласовия асистент. С други думи, използва се клавишна комбинация, подобна на тази, която традиционно се използва за промяна на оформлението. Ако не сте сред феновете на гласовия асистент, можете напълно да го деактивирате или да промените настройките, за да премахнете конфликта при смяна на езици за въвеждане.
- Влизаме в системните настройки и намираме секцията Siri, посочена на екрана.
- Превключвателят, обозначен с числото "1", ви позволява напълно да деактивирате функцията за гласов асистент.Областта, обозначена с двойно, е предназначена за промяна на клавишни комбинации. С кликването върху него разширяваме изскачащото меню.
- За да не деактивираме напълно Siri, но и да можем да я използваме според нуждите, ние присвояваме нова комбинация от клавиши. По този начин елиминираме потенциалния конфликт при промяна на оформлението.
Добавяне на допълнителен езиков пакет
В някои случаи двата езика, инсталирани в операционната система, може да не са достатъчни. Например, трябва да напишете писмо на испански. Някои от буквите на неговата азбука съдържат допълнителни диакритики, които не са в стандартното латинско оформление.
- Отворете настройките на клавиатурата. Отидете в раздела „Изходни източници“. Използваме символа „+“, посочен със стрелката, за да отворим диалоговия прозорец за добавяне на оформления на клавиатурата към системата.
- В лявата част на изскачащия прозорец са изброени езиковите пакети, достъпни за инсталиране. Ние намираме подходящия сред тях. След като го изберете, от дясната страна виждаме оформления. Маркиран с номер "2" стандарт за компютри Apple. Маркираме го и завършваме действието, като щракнем върху бутона „Добавяне“.
Как да превключите оформлението с три инсталирани езика
След инсталиране на допълнително оформление в системата, потребителят може да срещне неприятна изненада. Клавишната комбинация се променя само между последните два езика. Превключването трябва да се извърши с помощта на падащото меню на горния ред. Преди обаче да съгрешим за несъвършенството на ОС, ще разберем какъв е въпросът.
Използване на екранното меню
Стандартната опция за превключване ще работи, но по малко по-различен начин. Ако задържите клавиша Command и след това натиснете интервала, на екрана ще се появи допълнително меню със списък на инсталирани езици.
Всеки път, когато натиснете интервала, последователно преминава през оформлението.
Разширена опция за промяна на оформлението
Възможността за превключване с помощта на екранното меню не е популярна за всички. Междувременно macOS вече предлага решение "до ключ". Има специална комбинация за бързи промени в оформлението при инсталиране на три или повече езикови пакета:
- Отворете настройките на OS и отидете на секцията с настройки на клавиатурата.
- Намираме раздела, в който са променени горещите клавиши. Цифрата „три“ показва комбинация от клавиатура, която ви позволява да промените езика на въвеждане, без да показвате допълнително меню.
Когато използвате комбинацията, посочена на екрана, се извършва последователен преход между езикови пакети, придружен от промяна на флаговете в горния ред на системното меню.
Замяна на руското оформление на Apple с оформление на компютър
Характеристика на клавиатурата на Apple, към която не всички потребители могат да се адаптират, е пунктуационният модел. Точката и запетаята в стандартното руско оформление са в цифровите серии. В познатата компютърна клавиатура, използвана на компютри с Windows, тези препинателни знаци се въвеждат от долния буквен низ.
Влизаме в настройките на клавиатурата и извършваме действия, подобни на добавяне на допълнителен езиков пакет. Избирайки руския език, добавете оформлението "Руски - компютър". Получените промени са видими на миниатюрата на клавиатурата. За буквата "u" имаме точка. При превключване на регистъра със същия ключ се въвежда запетая.
Единственият неприятен момент е преместването на буквата "ё" от средния буквен ред към горния ляв ъгъл на клавиатурата. Имайки предвид колко малко се използва, това няма да е голям проблем при въвеждане.
Използване на Punto Switcher за превключване на входни източници
Знаейки как да промените езика на въвеждане на MacBook, използвайки стандартни инструменти, помислете за използването на софтуер на трети страни за тази цел.Punto Swither е проектиран специално за автоматично смяна на клавиатурните подредби. Алгоритмите му се основават на така наречените „невъзможни комбинации“ от букви. Определяйки ги, програмата автоматично променя езика и конвертира неправилно въведен текст.
- Можете да изтеглите последната версия на Punto Switcher, която да инсталирате на Mac от сървърите на Yandex, който е собственик на програмата. Той се разпространява под формата на архив, съдържащ офлайн инсталатор във формат PKG.
- На последния етап от инсталирането програмата дава препоръки за конфигуриране. Като кликнете върху маркирания бутон, отидете на секцията за сигурност на операционната система.
- В лявата част на прозореца се отваря зоната "Универсален достъп". Програмите, включени в него, се считат за надеждни и им е разрешено да контролират компютъра. За да добавите Punto Switcher, трябва да кликнете върху иконата „+“ и да я изберете от списъка с инсталирани. Превключвателят срещу иконата на програмата трябва да бъде маркиран с отметка. По този начин ние му позволяваме да стартира автоматично, когато операционната система се стартира и контролира превключването на оформления.
- Иконата на превключвателя Punto се показва в лентата на горното меню. Щраквайки върху него, ние разширяваме основните настройки. Проверяваме дали режимът на автоматично превключване е включен.
След извършване на тези стъпки програмата ще започне да изпълнява задачата си, променяйки езиковата подредба в зависимост от въведения текст.
В заключение
Тези съвети и трикове за персонализиране на клавишни комбинации в macOS ще ви помогнат да персонализирате системата си, като избягвате често срещаните грешки.