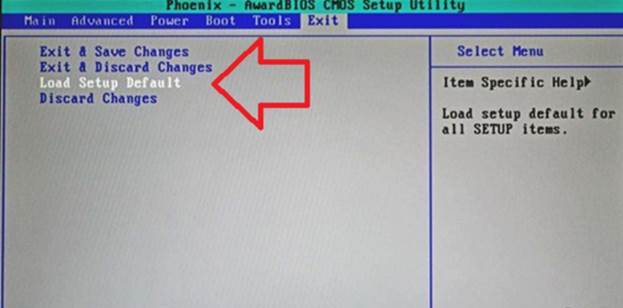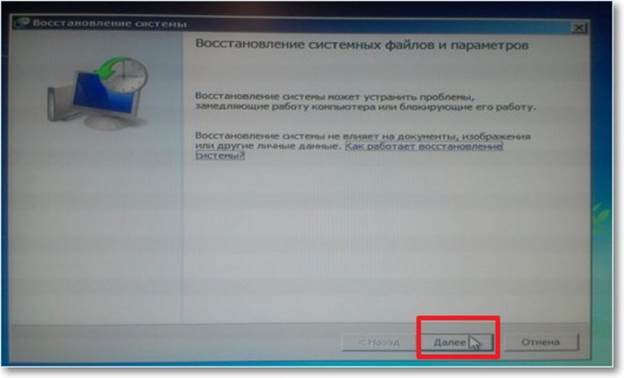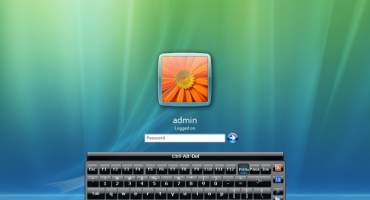Какво да направите, ако лаптопът не се включи? Този въпрос е мечтан от много потребители в кошмари. Всъщност анализът и диагнозата на този проблем изисква много време и умения, които не всеки има. Нека да разберем какво да правим, ако устройството спре да се включва.
Лаптопът не се включва, разберете причините
Всички проблеми с работата на устройството могат да бъдат разделени на две категории:
- Hardware.
- Софтуер.
Първите са свързани с повреда на компоненти, последните се отнасят до неизправности на външната система на устройството. Всяка категория има много подпозиции, поради които е необходимо да се разберат подробно причините.
Диагностика и отстраняване на софтуерни грешки
Трябва да започнете с най-простите и най-популярните проблеми.
Проблеми с BIOS
В случай на проблеми с превключването се препоръчва да настроите всички настройки на BIOS до фабричните настройки. За да разрешите този проблем, се препоръчва, когато включите лаптопа, влезте в BIOS (натиснете Ф9, Ф11 в зависимост от модела) и нулирайте всички параметри до първоначалните.
В различни версии на BIOS името на тази функция може да е различно, но звучи нещо подобно - „Зареждане на BIOS по подразбиране“. Ако това не е така, тогава трябва да се съсредоточите върху думата „По подразбиране“. След това запазете промените, като кликнете в последния подраздел „Запазване на настройките и изход“.
Понякога самият BIOS предупреждава потребителя за грешка чрез показване на съобщение. Често зареждането на ОС е възможно след натискане на бутона F1. Ако се появи съобщението „Натиснете F1 за продължаване“, то захранването на дънната платка е спряло, защото батерията е изтощена. Не се страхувайте, това е малка батерия, не голяма батерия. Ако батерията се изтощи, всички настройки на BIOS се променят на стандартни.
Такова решение на проблема се счита за най-простото, защото не е необходимо да прибягвате до помощта на специалисти. Подмяната може да се извърши у дома, като закупите батерия, подходяща за тази дънна платка.
Проблеми с драйвера за графичен ускорител
Драйверът на видео чипа осигурява функционирането на видеокартата в условията на ОС. В случай на неизправност картината на екрана просто не се възпроизвежда.
За да разрешите проблема, се препоръчва да стартирате Windows в режим на защита. За да извикате менюто за зареждане, трябва:
- След натискане на бутона за захранване, задръжте бутона F8.
- От предложените опции изберете „Безопасен режим“. За напреднали потребители можете да изтеглите поддръжка на команден ред и да използвате административните инструменти, за да проверите работата на този компонент.
Защо лаптопът трябва да се включва в безопасен режим? Когато използвате този работен режим, системата работи на стандартен драйвер, който е инсталиран от производителя. Следователно цветната гама на екрана също ще бъде намалена до стандартна стойност.
Ако проблемът се реши с помощта на този метод, тогава потребителят трябва да премахне текущия драйвер за видеокарта, да изтегли последната версия на адаптера, подходяща за видео адаптера на уебсайта, и да го инсталира самостоятелно.
Проблеми с зареждащия механизъм
Проблемът с зареждащия механизъм се появява като съобщение за „запис на корупция в MBR или GPT“ в един от дяловете на твърдия диск.
За да го решите, първо, възстановете ОС, като използвате вградените инструменти. За да направите това, трябва да имате стартиращо външно устройство. Принципът на действие:
- След натискане на бутона за захранване, задръжте бутона BIOS.
- Изберете USB флаш устройство като първи свързан елемент (вижте преинсталиране на системата).
- В менюто, което се показва, изберете „Възстановяване на системата“.
Ако проблемът наистина е в зареждащото устройство, системата ще го поправи. Ако обаче проблемът е по-дълбок (системни файлове на Windows), тогава само преинсталирането на ОС ще помогне.
Преинсталиране на система
Окончателното решение на проблема е преинсталирането на операционната система. Тук обаче не всичко е толкова просто, няма да работи само за поставяне на диск в устройството. Системата няма да вижда този дял като стартиращ. За да решите това, имате нужда от друг компютър, програма за записване на файлове на USB флаш устройство или диск (Nero е подходящ).
Ако се спрете на опцията с флаш устройство, тогава цялата процедура изглежда така:
- Използвайки друг компютър в Интернет, потребителят намира подходяща дистрибуция с ОС, препоръчително е също така да обърне внимание на капацитета на системата. Понякога, когато се опитате да преинсталирате системата, се появява автоматична грешка относно несъвместимостта на инсталирания продукт и лаптопа.
- След това напишете файловете на USB флаш устройството с помощта на Nero. Това е важен момент, тъй като много потребители просто „влачат“ файлове от компютъра към USB флаш устройството, погрешно вярвайки, че не е необходимо да се използва допълнителен софтуер. Това е грешка, ако външният носител няма стартиращ характер, тогава системата просто няма да го види. Пишем файлове в Nero чрез настройка на функцията на стартиращи носители.
- Когато сте включени, отидете на BIOS, отворете подпозицията Boost и поставете USB конектора на първия ред, където е поставено USB флаш устройството.
Всичко, след извършване на тези операции, ще започне процесът на инсталиране на нова ОС. Ако е възможно, се препоръчва да архивирате необходимите файлове или да премахнете твърдия диск и лаптоп и да го свържете с помощно устройство.
Откази за хардуер на лаптопа
Хардуерните проблеми са свързани най-вече с „вътрешното пълнене“ на лаптопа. Търсене на проблем трябва да се извършва само след като всички проблеми с хардуера са разрешени. Ще анализираме популярните хардуерни повреди.
Без мощност
Проблемите с захранването могат да доведат до стартиране на лаптопа. Обхватът на проблемите е доста широк, но те са изключително лесни за диагностициране и също така лесно да се коригират, без да отидете при господаря.
Основните разбивки на захранващата верига:
- Неправилна връзка и работа на адаптера.
- Кабелът или портът за връзка са повредени.
- Неработеща батерия.
- Повреда на централното захранване.
- Прекъсвания на електрозахранването по цялата верига.
На първо място, се препоръчва да се провери реакцията на индикаторната лампа към връзката на щепсела. След това трябва да проверите връзката на захранващата система към контакта. Подобни препоръки са нелепи за много потребители, но дори опитен потребител може да направи грешка в детството. Това води до факта, че батерията е напълно разредена, след което е необходимо зареждане, но тя не е включена в мрежата и собственикът смята, че е настъпила повреда.
Ако системата е свързана към мрежата, трябва да проверите батерията на лаптопа. Ако батерията е счупена, устройството може да не се включи дори когато е свързано към електричество. Затова се препоръчва да включите лаптопа отделно с и без захранване, тъй като когато натиснете бутона за захранване, веднага се появява характерният звук на охладителя.
Лесно е да определите неизправността на захранването, просто трябва да свържете друго устройство към лаптопа. Подобна разбивка е често срещано явление.
Изключително рядко е потребителите да срещат проблеми в самата силова верига. Въпреки това не можете сами да ги разрешите, така че ще трябва да прибягвате до помощта на сервизен център.
Грешка в графичната карта
Разбиването на видеокартата е малко по-лесно да се идентифицира - когато включите лаптопа, той показва признаци на живот под формата на звуци и шум от случая, но изображението не се появява на екрана или дисплеят започва да мига.
За да определите точно здравето на видео чипа, можете ясно да видите състоянието на видеокартата. За да направите това, изпълнете следния алгоритъм на действия:
- Развийте винтовете на защитния капак.
- Внимателно го изключете от калъфа, можете да го избършете паралелно със суха кърпа.
- След това трябва да натиснете ключалките, бавно и без резки движения, издърпвайки видеокартата от дънната платка.
След това трябва да проверите видео чипа за подуване, петна и други деформации. Ако присъства поне една от изброените следи, най-вероятно видеокартата вече няма да работи. Това обаче може да бъде потвърдено с друг компютър.
Ако няма видими повреди, можете да почистите картата от замърсяване и да я поставите отново. За да направите това, навлажнете памучна подложка в разтвор на алкохол или водороден прекис 3%, за контакти е по-добре да използвате клечка за уши, като същевременно използвате минимално количество течност.
След това трябва да съберете всички елементи заедно, в същата последователност, но в обратен ред.
За съжаление, подмяната на видеокарта не е евтина. Поради нарастването на криптовалутата се появи голям брой миньори (хора, които събират и спестяват криптовалути), за които основният елемент на компютъра е видеокарта. Това позволи на програмиста да направи цената на видео чипа еквивалентна на цената на 70% от лаптопа.
Провал на твърдия диск
Един от често срещаните проблеми при стартиране на лаптоп. Самият отказ се отразява в момента, в който лаптопът премине към екрана за зареждане. В този случай от самото начало на старта няма реакция на натискане на бутона за захранване.
Същността на проблема е, че при зареждане на системата за лаптоп не може да намери устройството за съхранение с ОС. Следователно, ако след извършване на други операции за възстановяване на "живота" на лаптопа, устройството не реагира - можете да проверите твърдия диск.
Проверката се извършва с помощта на настройките на BIOS. Когато сте включени, задръжте клавиша F9, F11 (в зависимост от модела на лаптопа) и изчакайте прехода към менюто. След зареждането в Главното меню виждаме основния елемент Primary IDE, ако не е възможно да изберете желания твърд диск в него, причината е в него. Можете да опитате да проверите връзката на твърдия диск с други аксесоари. Често това не е изход от ситуацията и устройството за съхранение трябва да бъде сменено.
Как да открием неизправности, ако лаптопът не се включи
Подробно описание на проблема, с коментари и решения можете да видите във видеото: